For Faculty and Staff
- Barracuda Login
CCU email address and password required for login - ASSISTANCE
ITS Service Center
Wall Building 105
843-349-5000
5000@coastal.eduOnline Assistance » 
In an ongoing effort to enhance the protection of Coastal Carolina University accounts as well as university data and systems, Coastal Carolina University employs an email filter service – Barracuda Email Security Service. The service analyzes incoming email messages and categorizes them based on certain attributes and thresholds. Analysis factors may include content, numerical combinations, known malicious attachment types, the inclusion of suspect websites/urls, among others.
Barracuda's self-service interface allows faculty and staff to view information about their messages, including the sender, subject line, date and time of delivery or delivery attempt, file size, delivery status, and the reason the message was blocked, deferred or quarantined, if applicable. The self-service portal shows emails for up to a one-month period.
Faculty and staff can view their email at Barracuda Message Log. CCU email address and password are required for login.
View a video overview of Barracuda (video run time: 6:42) »
Please note that not all features introduced in the video are applicable for CCU.
Message Log
The Message Log tab displays messages that have been sent to your CCU email account. For full descriptions of features, select the blue question mark beside Message Log.
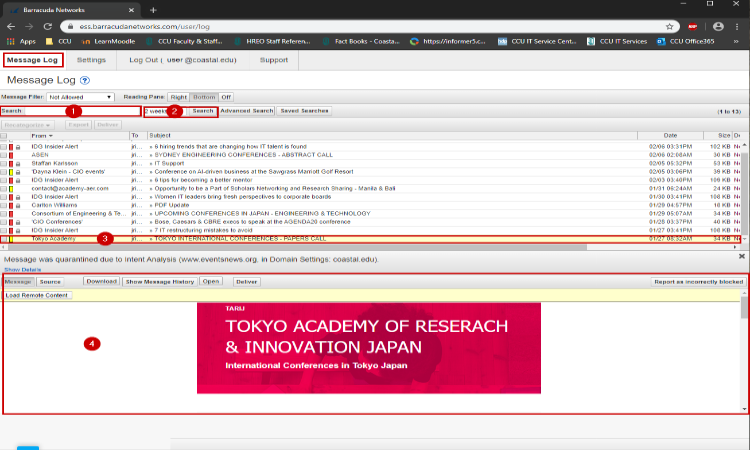
The Message Log tab allows you to:
- Search for an email or words within a message (click Search after your selection).
- Change the number of days for the message history you wish to view (click Search after your selection).
- Click on a quarantined message to view it within the site.
- Preview quarantined messages (users are not able to preview blocked messages or have their delivery status changed).
Message Filter
While Barracuda filters email messages in a number of categories, the three basic filter levels are blocked, quarantined and allowed.
If an email is blocked, the reason the message was blocked is provided; however, you are unable to view the content of the email, redeliver or delete the message. If you attempt to redeliver a blocked message, it will appear in the Redelivery Queue with a message that its status has failed. The Redelivery Queue will automatically remove messages sent there after 12 hours.
If an email is quarantined, you can view the content of the message, the reason it was quarantined, and take action to either deliver or delete the message when the message filter is set to Quarantined. If you choose to view a quarantined message and select Report as incorrectly blocked, a message will be set to Barracuda for further analysis, not to CCU email administrators. Generally, a quarantined message with high spam score is bounced back to the sender with a message indicating what happened. Quarantined messages are retained for viewing in Barracuda for one month.
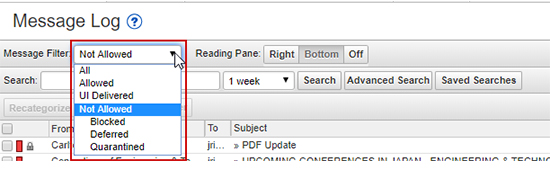
Select Message + Actions

From the Message Log, you can take the following actions:
- Recategorize – When a categorized email is selected, you can change the category. For example, if the message is categorized as Corporate but you would like it categorized as Marketing Materials, you can change the category via the Recategorize drop-down.
- Export – Selected messages are exported to a CSV file. When prompted, enter a file name and select whether to save to your desktop or network.
- Deliver – Barracuda attempts to deliver selected messages to your mailbox; however, you cannot deliver messages blocked for Advanced Threat Protection (ATP). If a message is successfully delivered, the Delivery Status changes to Delivered. If the mail cannot be delivered, a notice displays in your browser window and the Delivery Status does not change. If delivered messages are not delivered to the recipient's mailbox, it may be due to a filter on the mail server or a service on your network catching the mail as spam. Additionally, check your email trash/junk folder for the mail.
Schedule Notifications
You may turn on quarantined email notifications in your CCU email.
- Choose Settings in the top navigation, then select Quarantine Notification.
- For Quarantined messages, select Yes.
- For the default interval for user quarantine notifications, choose Scheduled.
- To schedule notification intervals, click on any of the squares to choose the day(s) and time(s) that you wish to receive quarantined email notifications.
- Click Save Changes.
Sender Policy
Due to security concerns, options to whitelist (always accept) or blacklist (always reject) messages from a specific email address or domain through Barracuda are not available at this time. You may, however, adjust your parameters for junk email in Microsoft 365/Outlook settings although these settings are separate from the Barracuda service.
For Assistance
For additional information, choose Support in the top navigation of the Barracuda Service page, or select the blue question mark beside Message Log.
For questions or concerns related to Barracuda, spam, or best practices for email, please contact the ITS Service Center at 843-349-5000 or submit an Online Service Request (select the Faculty & Staff support category and include information referencing Barracuda in the message field). If users would like ITS to investigate specific blocked messages, please provide this information in the request.





