Self Service for Advising
Accessing the Advising Menu
The Advising Overview can be accessed via the Advising card on the Self Service homepage, or via the lefthand menu, under the Daily Work section.
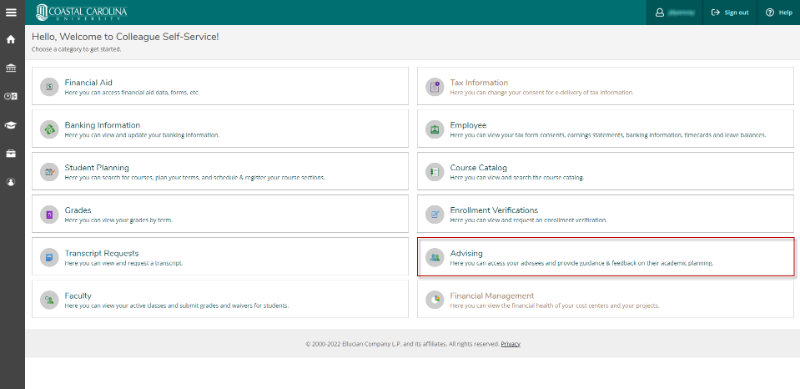
Accessing Advisees
Access to view and update advisees is determined by an individual's role. There are three levels of advisee access, and your default access level is determined by your institutional role. Higher level access can be requested via the Colleague Request Form, articulating your need for that higher level of access. The levels of access are:
- No Access - By default, users do not have access to advisee information
- View All Advisees / Update My Advisees - By default, when a user is assigned advisees, they are granted this level of access. All others must request it.
- View All Advisees / Update All Advisees - By default, only chairs, associate deans, and deans are granted this level of access. All others must request it.
Based on a user's access level, users are able to search for advisees on the Advising Overview screen.
On the Advising Overview screen, users have a number of options for selecting the advisee they wish to work with.
- Assigned advisees will be listed below the search bar, and their records accessed directly from this screen by clicking “View Details”.
- All other advisees can be accessed via the search bar, selecting the “Student” radio button and entering the student’s name or ID. Results of that search will appear below the search bar, and their records accessed directly from this screen by clicking “View Details”.
- All advisees for a given adviser can be retrieved via the search bar, selecting the “Advisor” radio button and entering the adviser’s name or ID. Results of that search will appear below the search bar, and their records accessed directly from this screen by clicking “View Details”.
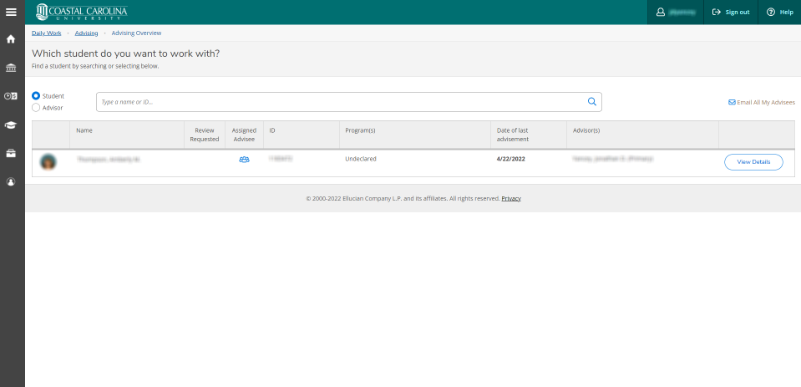
Advising Overview
From the Advising Overview results area, users will see a synopsis of the selected advisees’ information, including:
- Photo, if available
- Name
- An indicator that the advisee has requested a review
- An indicator showing if the advisee is assigned to you
- The advisee’s student ID
- The advisee’s academic program
- The date of last advisement (Advisement Complete function in Advising)
- The advisee’s active advisers
- View Details – access to the advisee’s full record
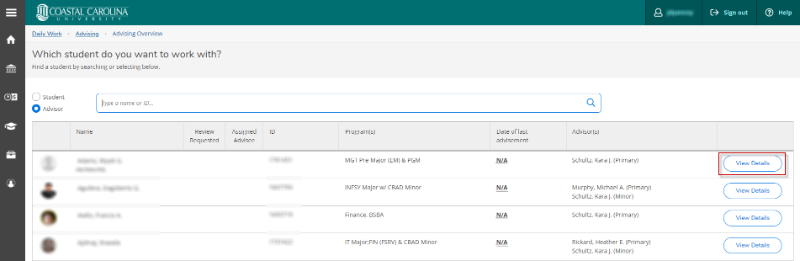
Advisee Detail
From the Advising Overview screen, users can detail into a particular advisee’s record. The Advisee Detail provides a single access point for frequently used advisee information, including:
- Advisee Information
- Photo
- Name
- Student ID
- Email Address
- Academic Program
- Advisers
- Access to the full Advisee Profile page
- Advisement functions
- Advisement Complete – Clicking this button will send an email to the advisee stating that their advisement process is complete and they are free to register at their appointed registration time. This process also lifts their advising holds (ADF/ADS) and adds the date as the date of last advisement.
- Review Complete – Clicking this button will send an email to the advisee stating that their academic plan has been reviewed, and to check their plan for new notes. After clicking this button, you will be asked if you would like to archive this course plan, which will create a PDF copy of the plan as it exists and will store that PDF in the Plan Archive section of the advisee information.
- Active Holds – This section will display all active holds on the advisee, along with messages directing the advisee as to what action is expected.
- Advisee Information Access Ribbon – This section provides access to a broad array of information related to the selected advisee, including:
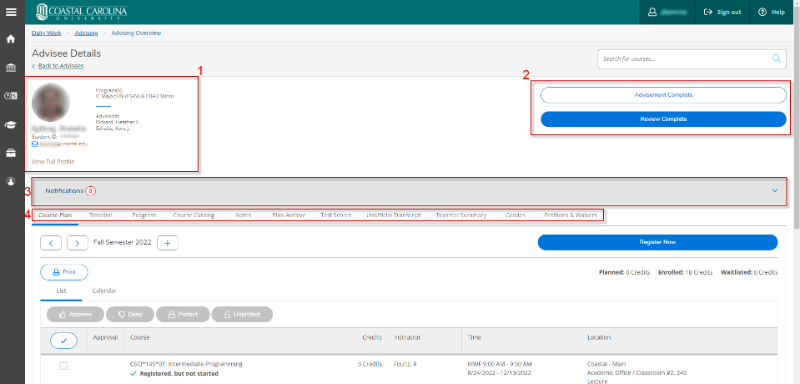
Understanding the Course Plan
The Course Plan tab offers advisers a range of functions to assist in the advising process. These include:
- Ability to navigate between academic terms, viewing the courses and sections that the student has planned, is registered in, or has completed.
- Ability to add new, additional terms for future planning
- Print capabilities for the schedule
- Ability to switch between list and calendar view. List view is likely more useful for course selection suitability, whereas calendar view is likely more useful for picking particular sections for the most advantageous schedule.
- Advising functions that help advisers communicate their thoughts
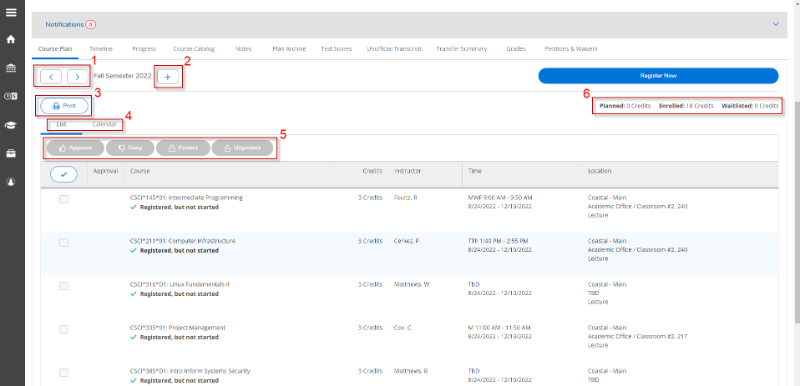
Understanding the Timeline
The timeline tab allows for the viewing of a chronological history of coursework and planning of future coursework on a term-by-term basis.
- Timeline view is accessed on the advising ribbon
- New terms can be added, or if needed, removed via the X at the term listing
- Planned courses can be moved between terms by drag-and-drop handles
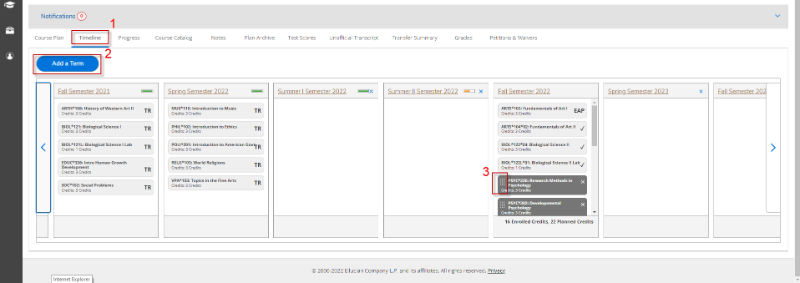
Understanding My Progress
The Progress tab displays a My Progress report for the advisee, which is a degree audit of the student's program based on the coursework taken, registered, and planned. This report allows advisors to see what courses fulfill which degree requirements within a student's program.
- Academic progress towards a particular degree can be evaluated on through the progress view, which is accessed on the advising ribbon
- Progress against a potential new program can be assessed by selecting a new program against which to measure. These “what-if” evaluations do not change a student’s major, and disappear when the user navigates away. They are only intended to give a view as if the student changed their major
- Program details, including required GPA and credits, are found in the program summary area.
- For programs that have substantive changes between catalogs, a view of the same program from a different catalog year can be viewed using the Alternate Catalog function. As with the New Program function, these are only temporary views to make an assessment of whether or not to switch catalogs.
- Program requirements are broken down by requirement, then by sub requirement, such that all degree requirements listed in the catalog are evaluated against the student’s work.
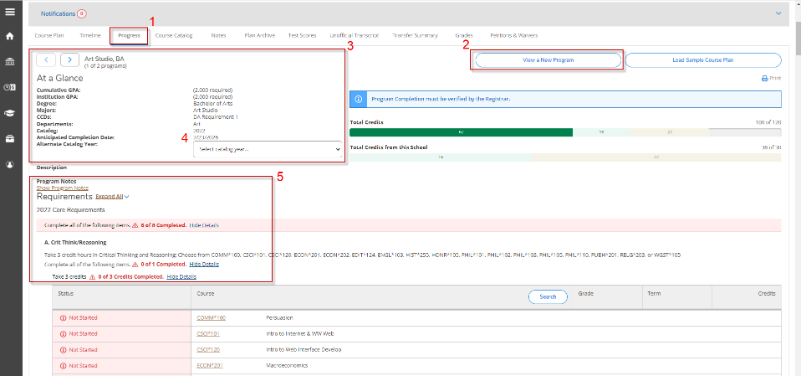
Understanding Course Catalog
- The course catalog tab is available on the advising ribbon and allows for a myriad of search configurations for finding both courses and sections. These sections can then be planned and added to a particular term for the student.
- Searching by term is often the best way to narrow down available sections in term, but if planning for the future it is best to omit this option as sections may not yet be planned for the future.
- Searching by course name and number will likely yield the largest response, which can then be narrowed depending on your intended outcome. Filter results by a specific term is often best for scheduling, but may not be suitable for planning well into the future.
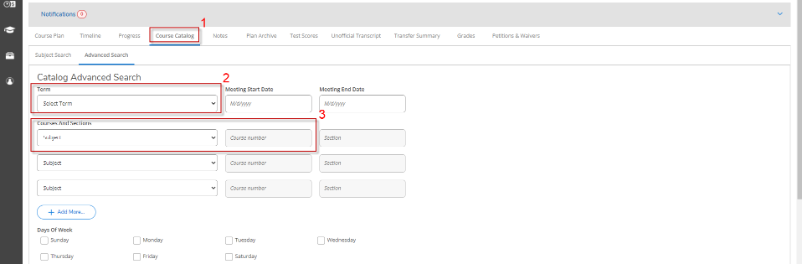
Understanding Advising Notes
- Advising Notes can be accessed on the advising ribbon. Advising notes are viewable by all advisers that have access to the student’s record, and will remain even after advisers change. This area provides a method for keeping a historical record of interactions with a student. When a student adds a note, the advisors will receive an email indicating that a note has been added. Similarly, when an advisor adds a note, the student will receive an email indicating such.
- Advisors can compose new notes directly within the window, and save when they have completed their communication.
- A note history is available to both the student and adviser, showing each note as a continuous thread.
- Advisors also have the ability to add Restricted Notes, which are visible to other advisors but not to students. Please be advised that any additions in this area become part of the student’s record and are FOIA-eligible. A message in the restricted notes section indicates as much to remind users.
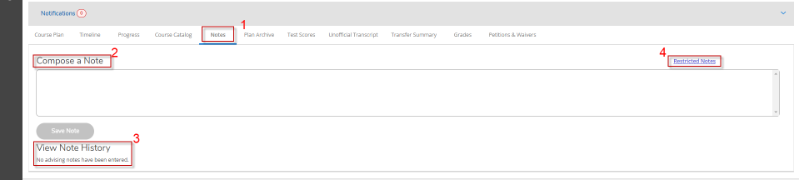
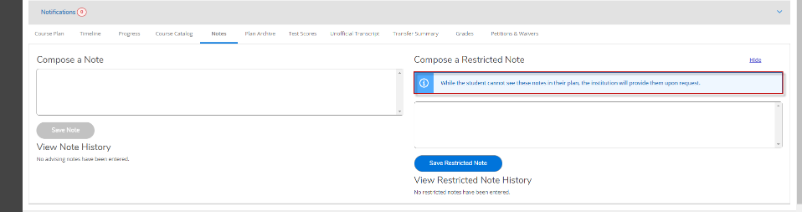
Understanding Plan Archive
- Plan archives are available in the advising ribbon. Plan archives are snapshots of a student’s timeline plan at a moment in time.
- A plan is archived whenever an advisor clicks the “Review Complete” button on the advising menu and chooses to archive the plan. This action creates a PDF version of the timeline as it existed the moment the review was completed, and stores that PDF for later retrieval. These archives only serve to provide a moment-in-time view of a plan.


Understanding Test Scores
- Test scores for an advisee are available on the advising ribbon. This tab shows all scores for any non-course assessment identified as a Test, but will not show math placements, which are done as non-course equivalencies
- Each test is broken down by test type, then test name, with subscores where available.
- Scores for each test, and subtest if available, are listed in the score report.
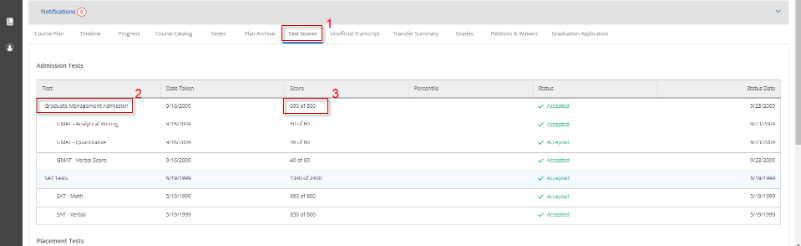
Understanding Unofficial Transcripts
- Unofficial transcripts for a student are available on the advising ribbon. These transcripts are for internal use, and should not be distributed.
- A transcript will be available for each academic level in which the student has coursework.

Understanding Transfer Summary
- Transfer summaries are available on the advising ribbon, and will display all institutions for which there is a record in IASU (Institutions Attended). There may or may not be any work listed, depending on the nature of the institution.
- For each listed institution, the menu can be expanded to show all external work from that institution and what it transferred to CCU as
- Each external course that produced a CCU equivalent will be displayed, along with all the pertinent transfer information.
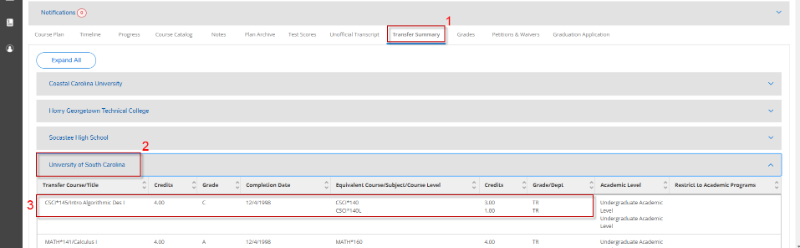
Understanding Grades
- An advisee’s grades are available on the advising ribbon. Any course for which they are registered and/or have received a final grade will be listed.
- Grades are broken down by term, expand the term to see the grades for that term
- Grade information includes the course name, credits, final grade, and midterm grade (if available).
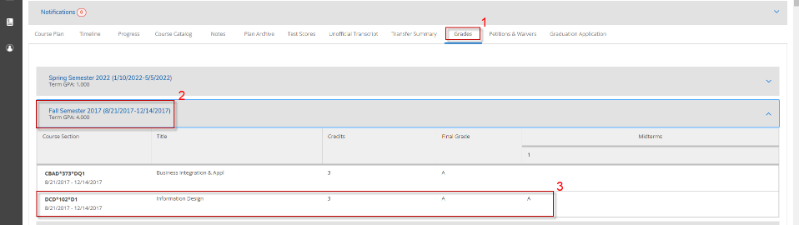
Understanding Graduation Application
- Advisors can view advisees’ graduation applications, if available, through the advising ribbon
- Graduation application records will show the program details, graduation term, and application date.







