MFA Instructions and Resources
Multi-Factor Authentication (MFA) is a security technology that helps protect and secure your CCU account with another layer of proof of your identity when you log in. When you log in using MFA, you authenticate your identity by using a second factor, either a cell number, alternate authentication phone, or by using the Microsoft Authenticator App on your cell phone or tablet. To make sure your CCU email account is safe, Coastal Carolina University requires that all current user accounts, including faculty and staff, students, alumni (alumni with active email accounts), affiliates, volunteers, and retirees, provide the additional layers of verification through MFA.
In this section
- View MFA setup instructions
- Learn how to manage authentication options for your MFA
- Access MFA frequently asked questions
- Contact us for MFA help
When MFA is added to your account, here's how it works...
Step 1
On the day your account has been activated or enforced for MFA setup, visit office365.coastal.edu and sign in with your CCU email address and password. Then, click Sign in. A page that asks for more information will be displayed. Then, click Next.
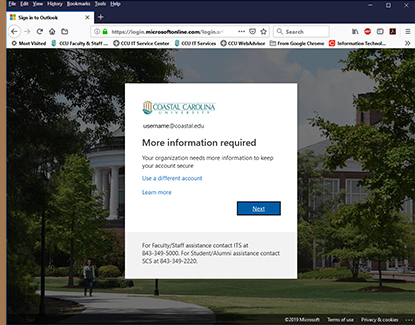
Step 2
Secure your account by adding security verification. You will use the verification method you select to verify your account every time you log in to your email. You can change/edit/add options for your verification methods if needed.
MFA Setup Method 1
A. Start by getting the Microsoft Authenticator app on your mobile phone or tablet. To find an authenticator app, search for Microsoft Authenticator in your app store and follow the directions on your mobile phone or tablet for installing the app. (If you are setting up MFA using your mobile device, you can utilize the download now as an option on the screen to open your app store.) After you finish installing the app, click Next.
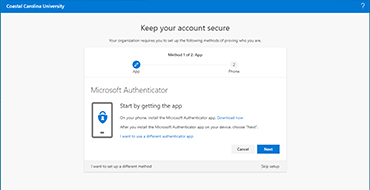
B. Open the Microsoft Authenticator app on your mobile phone or tablet. As instructed, select Add account and then select Work or school account. Then, click Next.
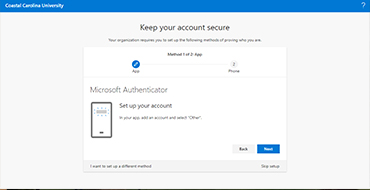
C. On the Scan the QR code page, scan the displayed QR code with your mobile phone or tablet’s authenticator app and then select Next. If you are unable to scan the QR code, select the Can’t scan image? option to get a code that you will be able to enter in the app.
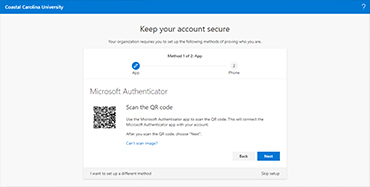
D. Enter the code that will be displayed in the authenticator app and select Next. This will complete MFA Setup Method 1 (of 2).
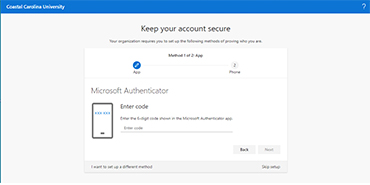
MFA Setup Method 2
A. For the second authentication method, you will be asked to enter a phone number. Choose one of two options to approve your authentication by phone: Text me a code or Call me. Then, select Next.
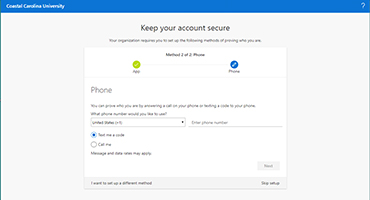
B. Based on the option you selected in the previous step, you will either receive a code by text message or receive a phone call. Enter the code that you have received by text or if you set up to receive a phone call, answer the call to approve the sign-in request. Select Next.
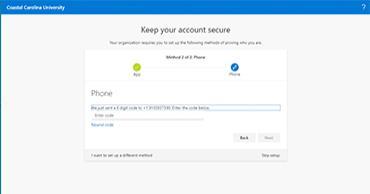
C. A message will be displayed that SMS or the phone call is verified. If you do not receive a registered successfully message, try verification again. Select Next.
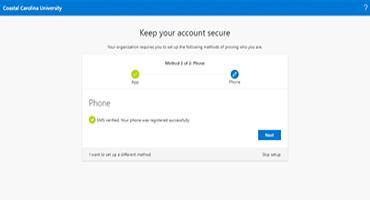
D. A screen will be displayed showing the setup authentication methods stating Success! Click Done.
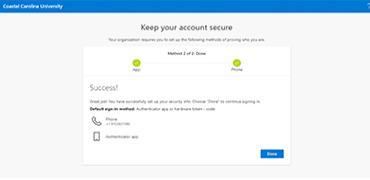
E. When prompted if you would like to stay signed in, choose your preferred option. Please do not stay signed in on a public computer.
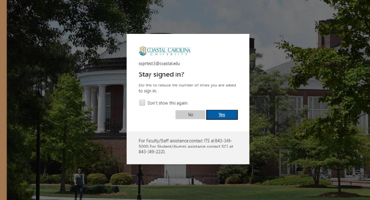
Manage/change/add authentication options for your MFA
- To add or edit your MFA and/or SSPR options and settings, please follow the steps located here: MFA and SSPR Guide (PDF) or visit https://www.coastal.edu/sspr.
- If you have changed your mobile phone number or lost/obtained a new device, you will need to contact Student Computing Services or ITS for assistance.
- To add the Microsoft Authenticator App to a mobile phone or tablet please follow the steps located here: Microsoft Authenticator App Instructions (PDF).
Authenticator App Tips
- The Microsoft Authenticator app is a good choice to use if you do not have optimal reception with your mobile phone service provider and/or if you plan to travel.
- To use the Microsoft Authenticator app, your mobile phone or tablet needs access to a wireless connection.
- You may need to uninstall and reinstall the Outlook app when setting up the Microsoft Authenticator app on your mobile phone or tablet.
- You can set your web browser(s) to remember you for 30 days. For further instructions, see Web Browser Settings (PDF).
For more information, support and resources, view MFA FAQs.
Need More Help?
For Faculty and Staff, Retirees, Affiliates, Volunteers
Information Technology Services
ITS Service Center, Wall 105
843-349-5000
Online request »
For Students and Alumni
Student Computing Services
Kearns Hall 113
Call 843-349-2908 or
Call 843-349-2220
Text 843-733-7234
Online Request »






