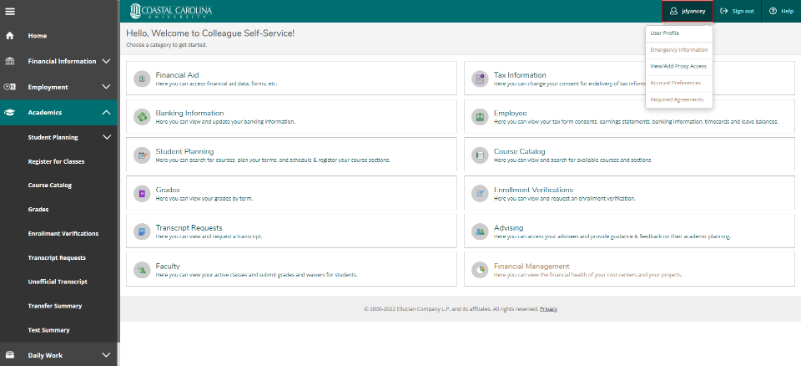Self Service for Students-Accessing Features
Self Service is Coastal Carolina University's main student information system, and provides students access to a variety of information at their fingertips. The system provides multiple pathways to its various features. In the page below, you will see how you can access the many features available to you in Self Service.
Accessing Self Service
Students can access Self Service through their MyCCU Homepage (https://myccu.coastal.edu) and clicking on the Self Service link, or directly via https://sservice.coastal.edu
Once you log in, you will be greeted with the Self Service Home screen, as shown below. From there, you will be able to access a variety of functions. Most functions are available via the lefthand navigation bar, which can be accessed by expanding the hamburger menu in the top left. Your most commonly used functions will also be directly accessible via cards on your Home screen.
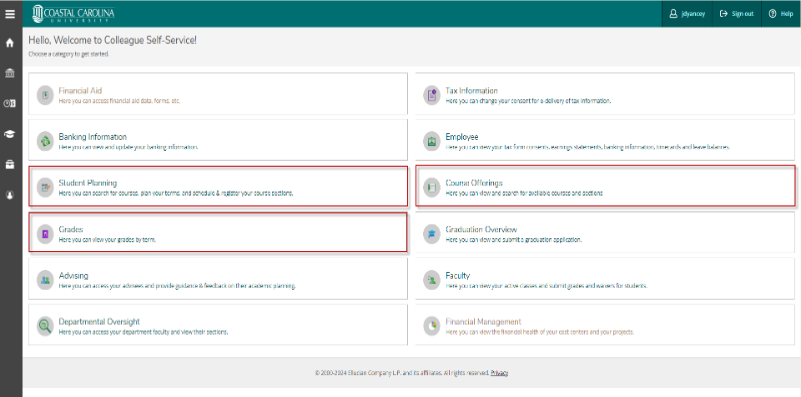
From the Home screen, a number of academic and student record functions are available. These functions are available either via the Home tiles or via the left-hand navigation bar. These include:
- Student Planning - Student Planning consists of two main functions, a degree progress tracker and a planning and registration tool. For more information about tracking your degree progress, click here. For more information about planning and registration, click here.
- Register for Classes - This is a direct link to the planning and registration tool. To find out more about planning and registration, click here.
- Course Offerings - The course catalog is how you can determine which courses and sections are being offered, and select those items for planning and registration.
- Grades - This section will provide you access to a term-by-term accounting of your midterm and final grades.
- Enrollment Verfications - This section will allow you direct access to the National Student Clearinghouse, where you can produce enrollment verification documents needed to prove college enrollment.
- Transcript Requests - This section will link you to Parchment, CCU's transcript provider, to allow you to order official transcripts for a variety of purposes.
- Unofficial Transcript - This section will display a copy of your unofficial CCU transcript, which you can use to view your academic progress.
- Transfer Summary - This section is where you can find a report of all the courses you transferred to CCU that earned you equivalent credit, and details about those credits.
- Test Summary - This section will show you all the test scores the university has for you, including entrance exams, ACT/SAT scores, and various placement tests. Please note that the Math Placement will appear in your My Progress section as a TMATH/TSTAT course.
System Settings
Also from the Home screen, students may access a number of system functions by clicking on their username in the top right. These functions include:
- User Profile - Students can confirm addresses, email addresses, and phone numbers as well as adding new information. Please note that some student information, primarily permanent information, can only be updated via the Office of the Registrar.
Updating your Cell Phone Number
- To add or edit your cellphone number, access the user profile by clicking your username and selecting User Profile. Scroll to Telephone numbers and either click Add New Phone or click the pencil next to the existing information.
- Emergency Information - Students can add emergency information they would like the university to be aware of, and can update existing information.
- View/Add Proxy Access - Students can authorize other users to access specific elements of their account, including grade information.
- Account Preferences - Students can change their default landing page to ease with navigation.
- Required Agreements - Students can review and accept agreements digitally, directly from their Self Service Home screen.