Beginning Nov. 1, 2023, Coastal Carolina University faculty and staff benefit from enhanced options and features when sending and receiving secure, encrypted emails. Continue reading to learn more.
What is an encrypted email?
A sender will encrypt an email to protect sensitive information in the email message. This security measure encodes the message contents so that only the intended recipient is able to open and read the message. To learn more, access Microsoft's "What is email encryption?" article.
How to send an encrypted email
There are two options to send encrypted emails. Option 1 allows you to encrypt your message easily and quickly. Option 2 is new and allows users to manually add one of four different email encryption options.
Option 1: Encrypt only
To send an encrypted email from Outlook on the web or from Outlook on your desktop:
- Click on the New Mail button in the upper left corner and select or type your intended recipient's email.
- In the subject field of the new mail message, type encrypt:: and then write the remainder of the subject (please note that there are two colons following the word encrypt).
- Type the rest of your message and send it.
Screenshot 1.1 demonstrates how this will look in the Subject field of an email message.
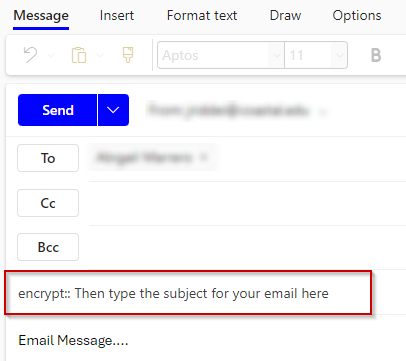
1.1 A screenshot representing the addition of encrypt:: in the subject field for new mail messages.
Option 2: Choose from four encryption options
Faculty and staff have access to manually add one of these Microsoft encryption options to encrypt an email:
- Encrypt/Encrypt-Only: The message is encrypted. Recipients cannot remove encryption. (This performs the same encryption as option 1 illustrated above.)
- Do Not Forward: The recipient can read this message, but cannot forward, print, or copy content. The conversation owner has full permission to their message and all replies.
- Coastal Carolina University – Confidential: This content is proprietary information intended for internal users only. This content can be modified but cannot be copied and printed.
- Coastal Carolina University – Confidential View Only: This content is proprietary information intended for internal users only. This content cannot be modified.
How to select one of the encryption options:
To manually choose one of the four encryption options in Outlook:
- Click on the New Mail button in the upper left corner to create a new mail message and click Options on the toolbar.
- Click on the Encrypt (lock) icon.
- The encryption option menu populates where you can choose to “Encrypt” your message or choose from one of the other three encryption options.
- Type your intended recipient email(s) and email message, and send your message.
Screenshot 1.2 demonstrates these steps for Outlook on the web and screenshot 1.3 for the Outlook program on your desktop.
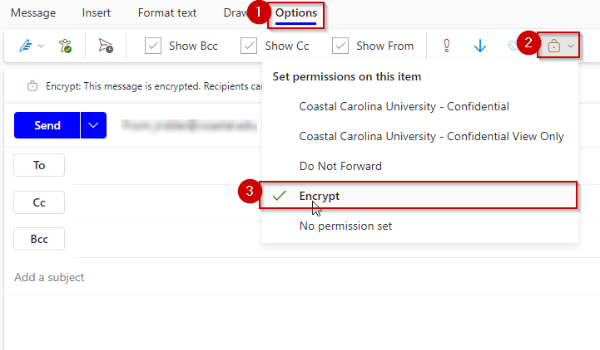
1.2 A screenshot of encryption options for new mail messages using Outlook on the web.
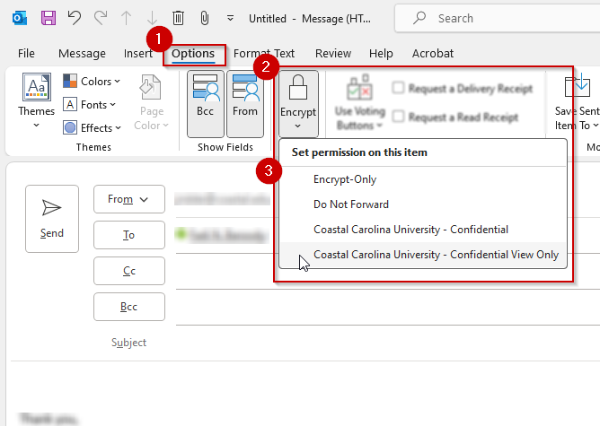
1.3 A screenshot of encryption options for new mail messages using the Outlook program on a desktop.
How to open an encrypted email
When receiving a protected email message sent to your Microsoft 365 account in Outlook on your desktop or Outlook on the web, the message should open like any other message (without the use of an extra passcode). In screenshot 1.4, you can see the banner at the top of the message that informs you of any restrictions on the message.
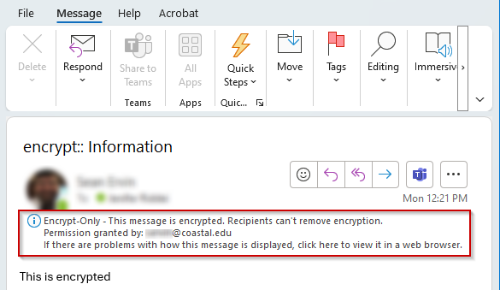
1.4 A screenshot that shows how an encrypted-only email is viewed by the recipient.
Other supported email clients are also able to receive and read encrypted email like any other message, without the use of an extra passcode. These currently include Gmail, Yahoo, and other Microsoft email accounts that are using the Outlook Message Encryption (OME) portal.
If you're using a different email account or email program than those mentioned above, you may receive a notification that you've received a protected message and need to take additional action.
For more information, view this Microsoft support article on opening encrypted messages.
A summary of the benefits and updates
Faculty and staff can choose one of four new Microsoft encryption options when sending an email: encrypt-only, do not forward, CCU-confidential, or CCU-confidential view only as defined in Option 2 above.
- Faculty and staff can send mail encrypted with the new capabilities manually from Outlook Desktop, Outlook for Mac, and Outlook on the web clients.
- Microsoft 365 recipients are able to view messages when logged into supported Outlook clients without the requirement of an extra passcode.
- Accounts outside of Microsoft 365, such as Gmail, Yahoo, and Microsoft accounts, are federated with the Outlook Message Encryption (OME) portal, which provides a better user experience for these recipients without the requirement of an extra passcode.
- All other identities must use a one-time passcode to access encrypted messages.





