Creating Public, Private Zoom Meetings
Contact ITS
- ITS Service Center
Wall Building 105
843-349-5000
5000@coastal.edu
Online Service Request » - ITS-Student Computing Services
843-349-2220
Online Service Request » - Inside ITS(CCU login required)
Tips for Public Meetings
- Generate a unique meeting ID for each meeting. Avoid using your Personal Meeting ID.
- Utilize co-hosts:
• If multiple presenters are required,
• To help moderate the chat, or
• Help manage mute or kick participants when necessary. - Disable participant screen sharing.
- Enable the waiting room.
- Mute participants on entry.
- Do not allow participants to unmute themselves.
- Disable annotations for participants.
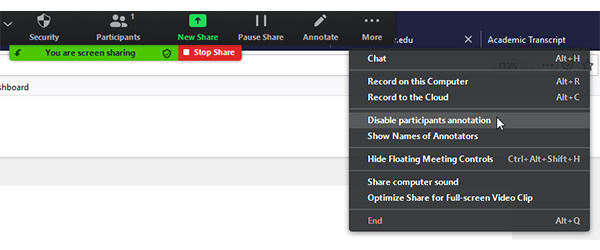
- Allow participants to chat only with the host.
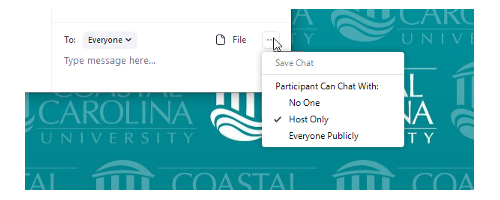
- Keep the participants tab open to review and moderate as necessary.
Many of these settings may be on by default, but it is always good to double check each meeting before the meeting officially starts.
Tips for Private Meetings
- When creating a new meeting, establish a password for the meeting or enable a waiting room for the meeting.
- In your Zoom settings, there is a default setting enabled that embeds the password in the meeting URL for your invited attendees. If you do not deactivate this setting then do not share this URL publicly or anyone with access to the URL will be able to join your meeting.
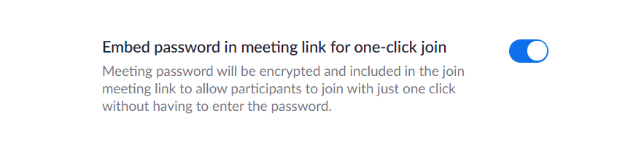
- Utilize any of the tips above for public meetings depending on your audience and level of trust for all participants.





