Request Resources for Events
Note: If you schedule an event (academic or nonacademic) through 25Live, please request resources (if needed) using 25Live. For classes and academic sections that are scheduled by the Registrar’s Office, please request audio/visual resources and assistance by completing an ITS Service Center Request at https://helpdesk.coastal.edu.
To obtain immediate assistance, call the ITS Service Center at 843-349-5000 (ext. 5000) for faculty/saff or contact the Student Computing Services at 843-349-2220 for students.
1. Sign into 25Live. You will be either on the Dashboard or the Calendar view. Choose the Dashboard view.
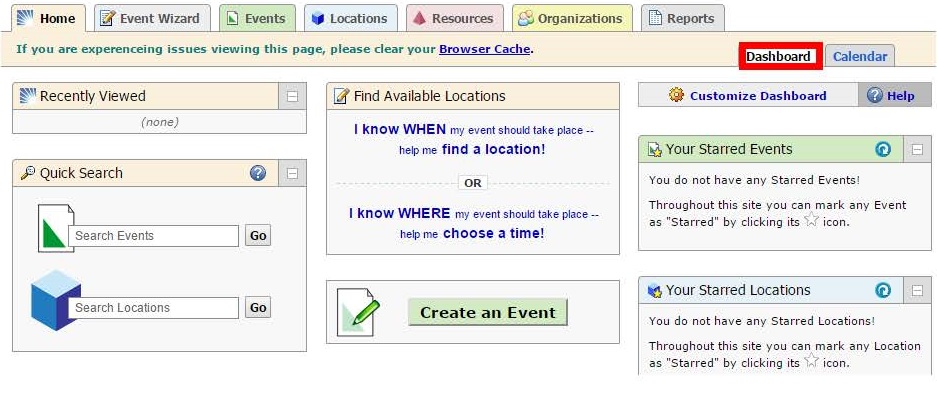
2. Click on the Create an Event button.
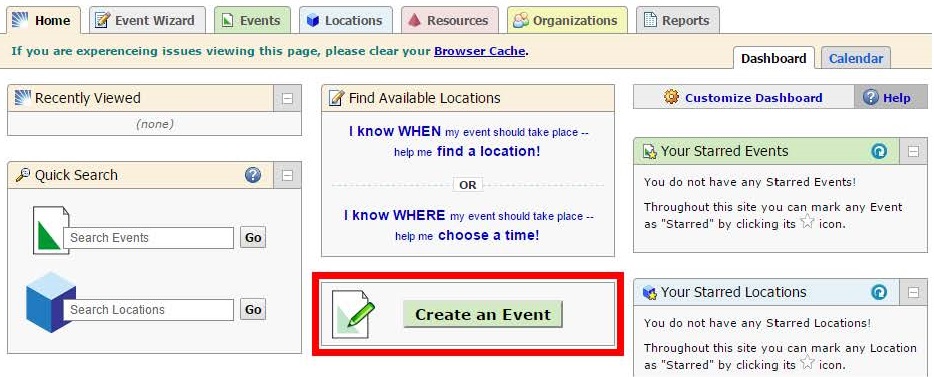
The Event Creation Wizard will open:
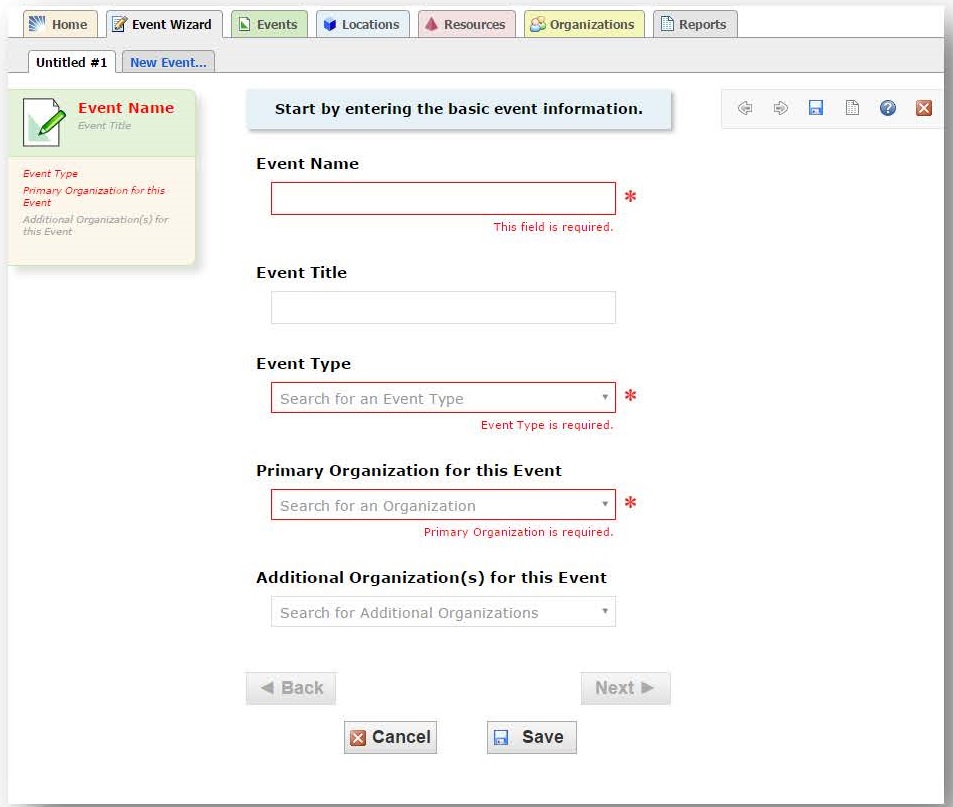
Note: All fields with a red asterisk must be completed!
3. Fill out the fields A-N to request scheduling of an event.
A. Enter an Event Name. Then name should reflect the academic section the resource is being requested. (PSYC 480L 01). (40 character limit)
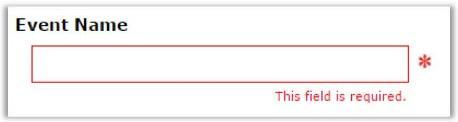
B. Select the Event Type "Class".
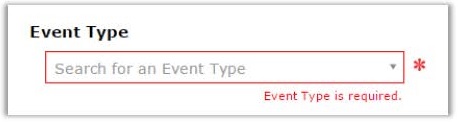
C. Select a Primary Organization
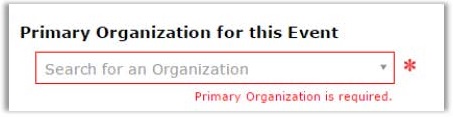
D. Enter the Expected Head Count.
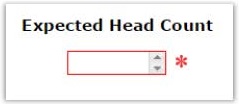
E. Enter a brief description of the event. This will be published on calendar feeds. Do not simply repeat your event.
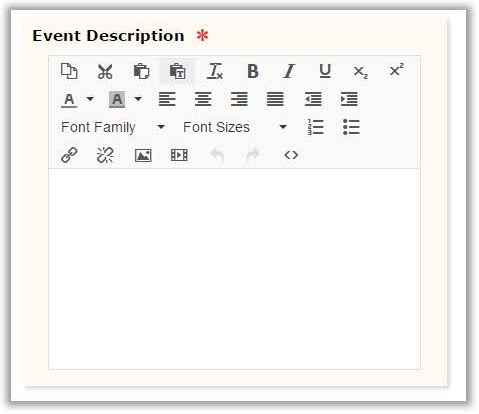
F. Determine if the event has more than one occurrence. All occurrences must be scheduled at the same time.
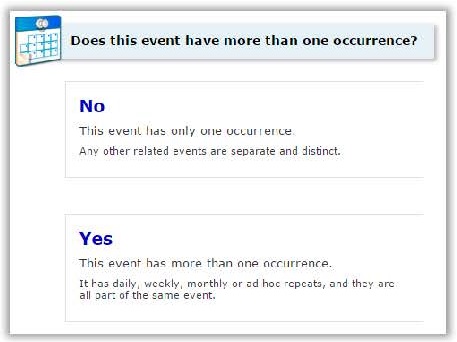
G. Set the Event Date and Time. Choose the start and end date/time of the first occurrance.
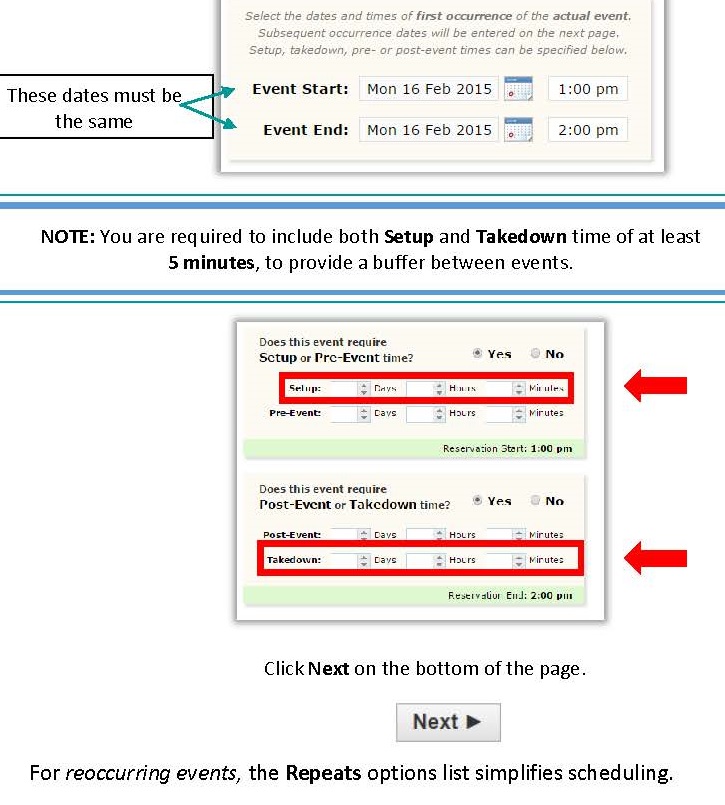
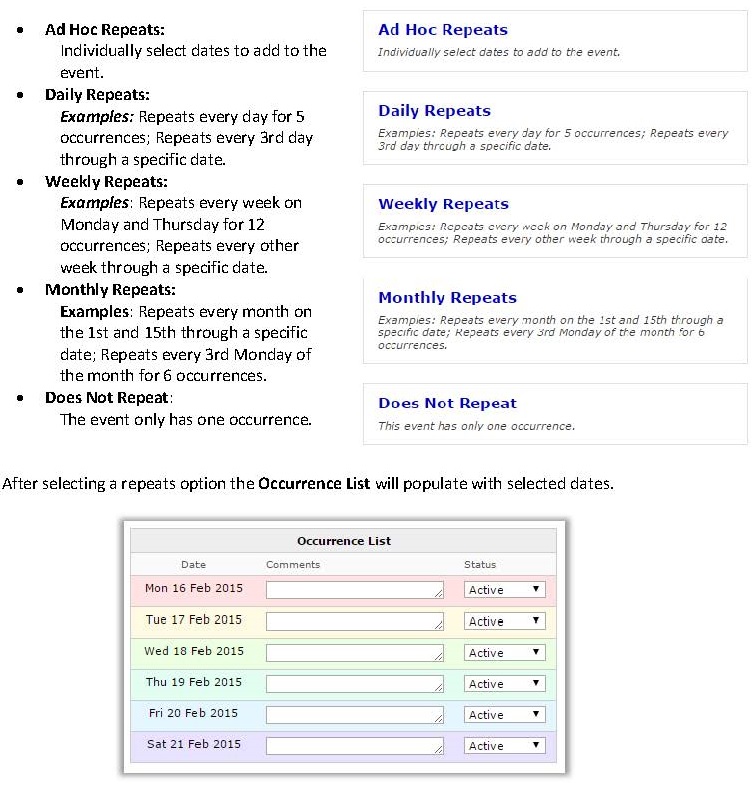
H. Only one event can be booked into a space at a given time. In order to request resources for an academic section already scheduled in a space we must use the location Other. Later in the request process enter the actual location in the Comments field. If a location is not entered correctly no resources will be guaranteed.
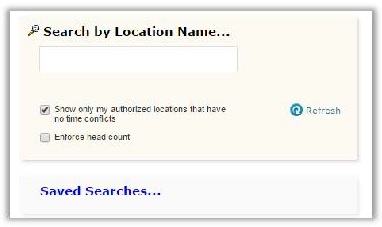
I. Search and select any physical resources you need for the event (e.g. AV).
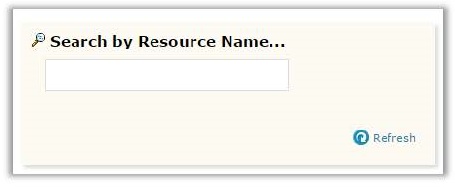
J. Answer All Mandatory Questions.
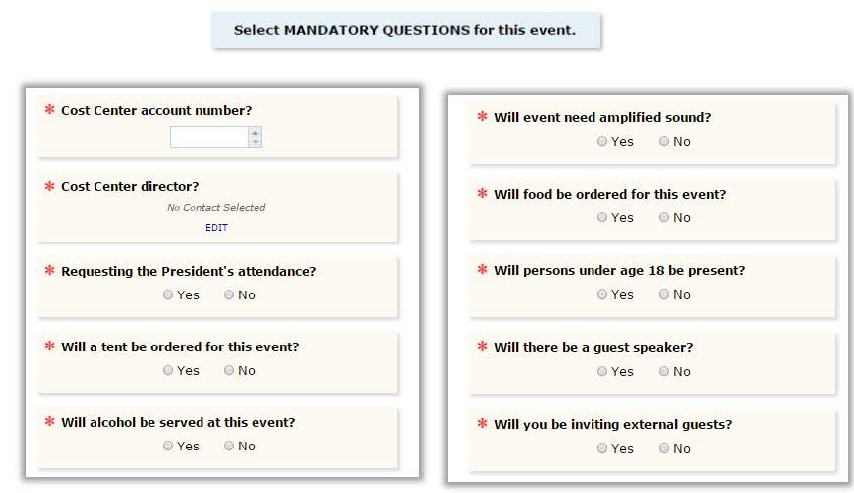
K. If requesting an event on behalf of someone else, indicate this with the Requested For field.
L. Use Event Comments to identify the space you would like to request resources and add any setup direction or additional event details that may be helpful to the successful completion of the event.

M. Check-mark I Agree to confirm the following statement:
I acknowledge that I have accurately completed this event request to the best of my ability. I understand that this is only a request, and my event is not confirmed until I have received a confirmation email from the Office of Scheduling & Space Management. I also understand that my resource request is not confirmed until I receive a confirmation email from the respected office.
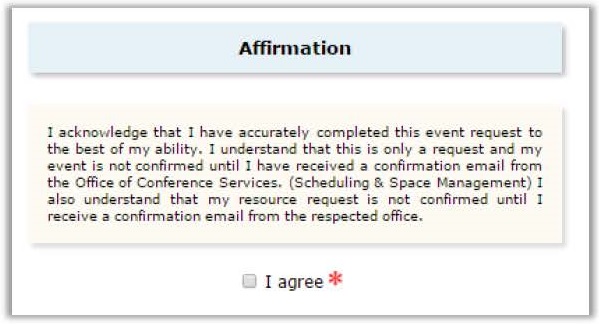
N. Click on the Save button to submit your request.
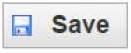
Congratulations. You have successfully submitted an event request. 25Live will display "This event has been successfully submitted for review by Scheduling and Space Management." You can star the event for easier and quicker access to it in the future.
An email with a confirmation notice will be sent once an event coordinator reviews and approves the event. Be aware of the event Reference number as it will make event tracking much faster.


